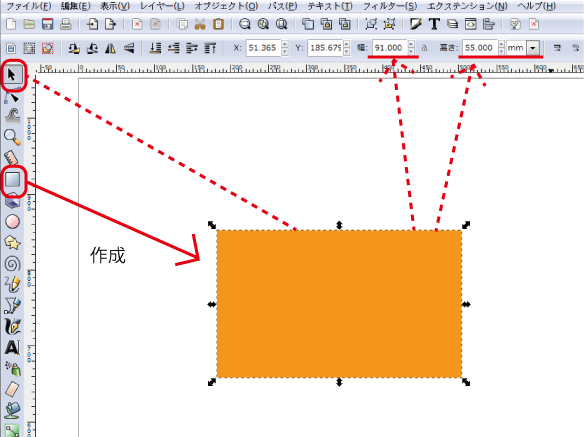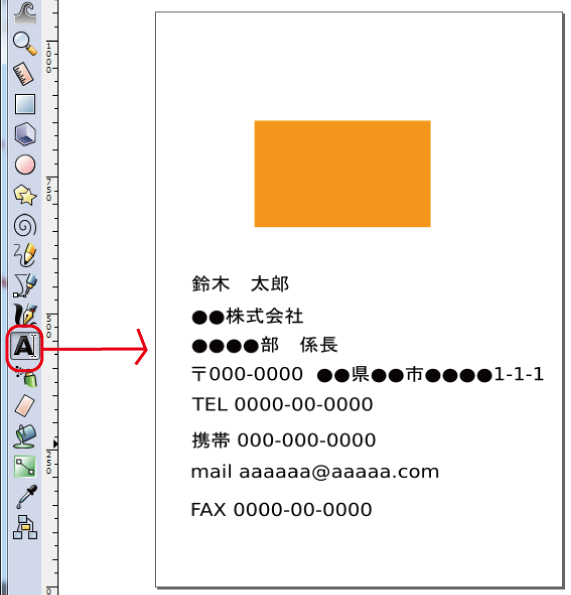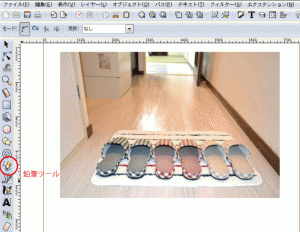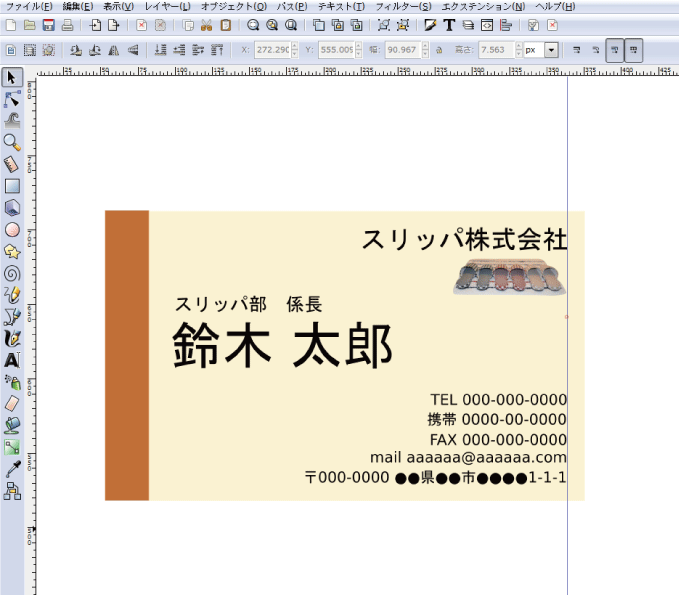【初心者】自分で簡単に名刺を作成する方法!【Inkscape】
『自分でチラシ作成所』にようこそ!
このサイトは、誰でも自分で自由なデザインのチラシを作成出来るように解説したサイトです。
今回は『自分で簡単に名刺を作成する方法!』です。
まずは、名刺を作成する無料のソフト【Inkscape】を手に入れましょう。
Inkscapeをお持ちでない方はこちらを参考にダウンロードしてください↓
STEP.01_01 Inkscapeをダウンロードしよう。無料のチラシ作成ソフトです。
Inkscapeの立ち上げ・サイズの設定
Inkscapeを立ち上げたら、四角ツールで四角を作成してください。
赤の破線で示した、選択ツールで四角を選択し、赤線を引いた部分で四角のサイズを変更出来ますので、基本的な名刺サイズの91×55mmにサイズを設定します。
名刺の記載事項
- 名前
- 会社名
- 会社のロゴ
- 部署名
- 役職名
- 住所
- 電話番号
- 携帯電話番号
- メールアドレス
- FAX番号
- ホームページのURL
名刺に記載する項目をピックアップしておきましょう。
また、会社のロゴ等が必要な場合は写真などで画像データを用意しておましょう。
文字の入力
文字ツールで必要な項目を書き出しましょう。
会社ロゴの切り抜き
写真・画像の切り抜き方はこちらのページを参考にしてみてください↓
【初心者用・画像解説】Inkscapeを使った【 写真・画像の切り抜き方 】
このような感じで写真を切り抜く事が出来ます。
名刺の配置・デザイン
名刺を作成するためのアイテムがそろったら、いよいよデザインです。
自分好みのデザインを作ってもらえば良いのですが、綺麗に見せる基本的な方法としては
・左右、上下の空白スペースを同じにする
・文字の書き出す頭の位置をそろえる or 文字が書き終わるお尻の位置をそろえる
等があります。
まずは、そんなものか程度に頭の隅においておいてもらって好きにデザインしてみてください。
より細かく設定してクオリティーを上げたい方は、上下左右の余白設定はこちらを参考にしてみてください↓
【初心者用・画像解説】Inkscapeでチラシ作成【 用紙の余白設定の仕方 】
作成例
今回は文字の書き終わり位置をそろえて配置してみました。
左端に四角ツールで少し濃いめの長四角を配置し、住所等の文字は右端に揃えて配置してあります。
写真・画像のスリッパのカラーイメージに近い配色で全体のイメージを統一させる事も落ち着いたデザインを作成する一つの方法です。
慣れてくるともっと自由度の高いデザインを作れるようになりますので、Inkscapeを使って遊んでみてください♪
名刺テンプレート
今回作成した名刺のテンプレートを置いておきます。
こちらのテンプレートの文字を書き換える事で簡単に今回のデザインを使えますので、ご利用ください。
名刺の印刷と用紙
名刺を印刷する場合、名刺用の特別な用紙を購入して印刷する方法と印刷会社に以来する方法があります。
数百枚単位ならば、自宅のプリンターで印刷する方が安く作成する事ができるかもしれません。
ですが、印刷が滲んだり印刷角度が多少ズレたりする場合がありますので、クオリティーを求める場合はデータだけ作って印刷会社へ以来する方が良いかもしれません。
また数千枚単位で印刷する場合はやはり印刷会社へ以来した方が安くすむケースもあります。
家庭用印刷用紙・amazon
エーワン マルチカード 名刺 両面クリアエッジ 厚口 500枚分 51862
500枚分・・・・1264円 1枚あたり2.5円+インク代
家庭用印刷のメリット:コストが若干安い、素早く印刷出来る
家庭用印刷のデメリット:印刷物の印刷ズレ、滲み等が生じる恐れがある。名刺枠の切り取り線がなめらかでは無い
印刷会社例
印刷会社ラクスル
1000枚・・・・3860円(7営業日) 1枚あたり3.8円
STEP.02_04 Inkscape出稿 ネット印刷会社へ印刷依頼
印刷会社のメリット:大量印刷の場合コストが安い、印刷物が滲まない、名刺の淵の切り取りがなめらか
印刷会社のデメリット:印刷物が届くまでに7日程度かかる。(発注方法による)