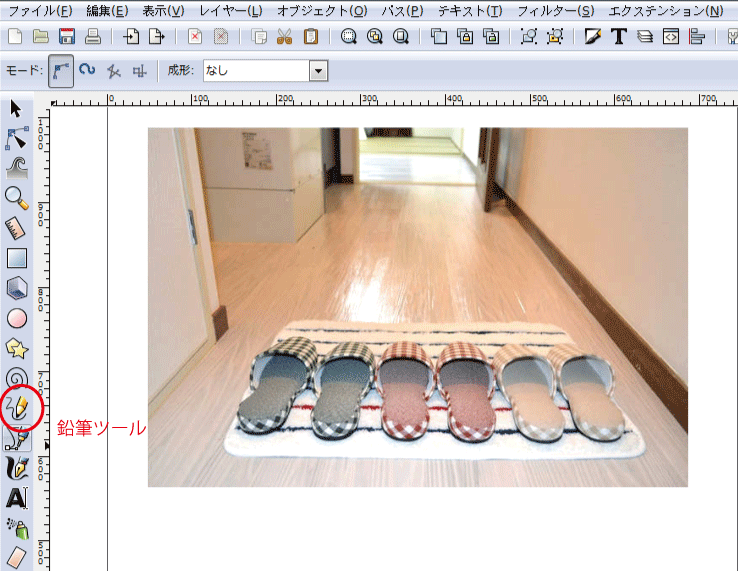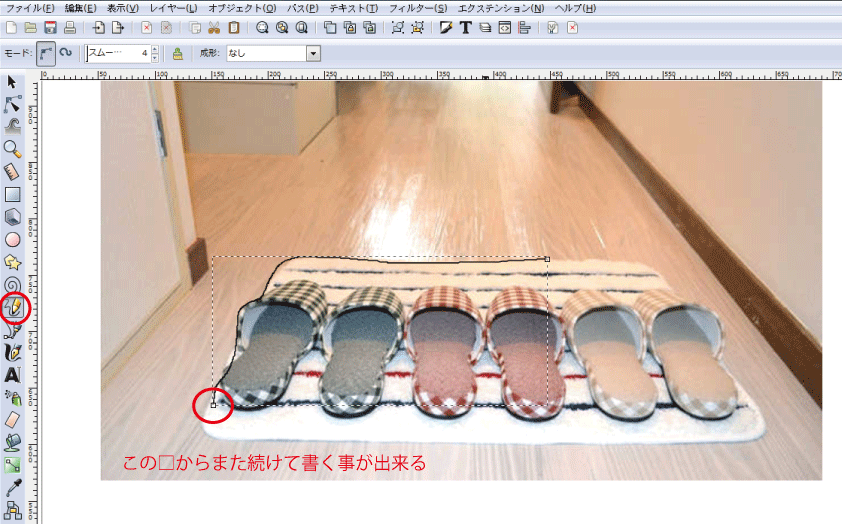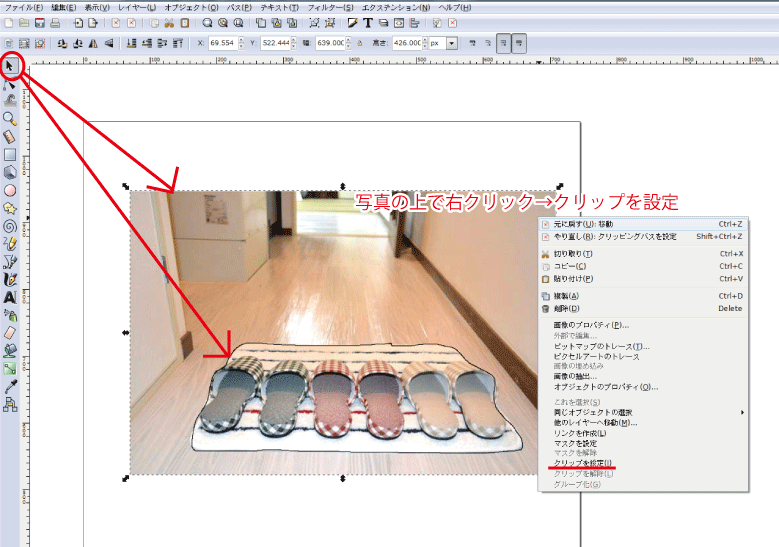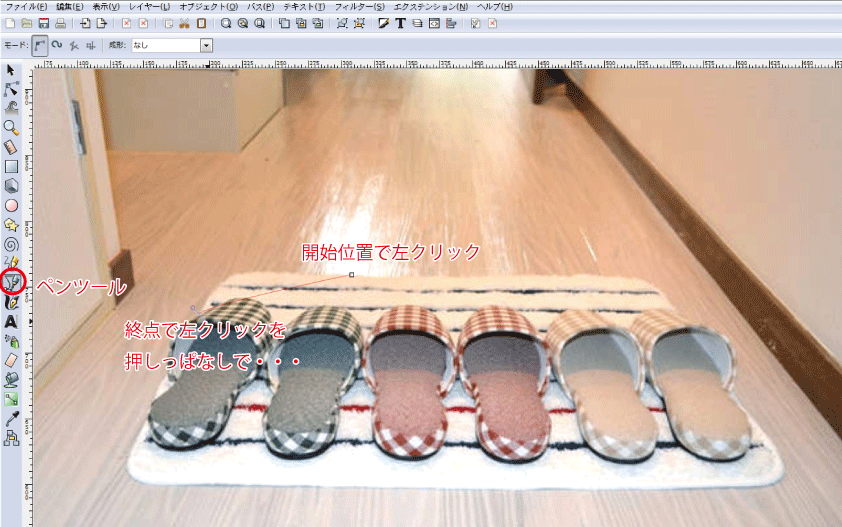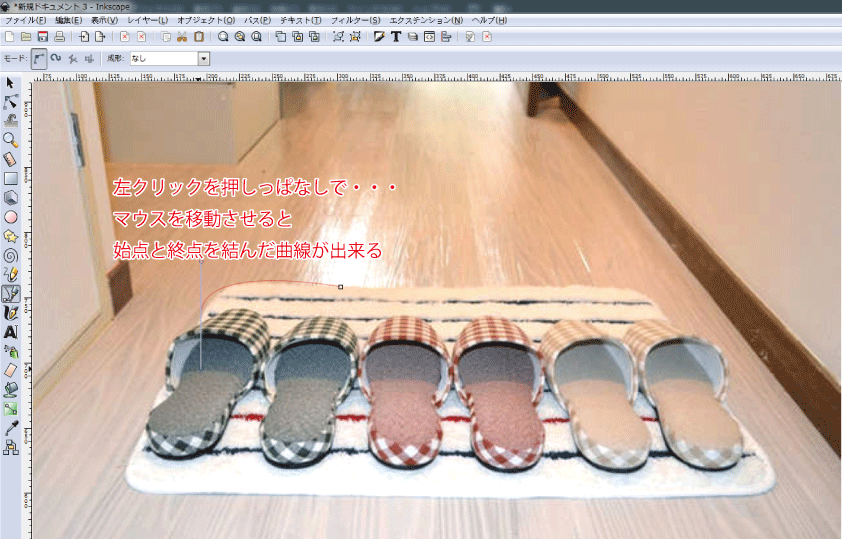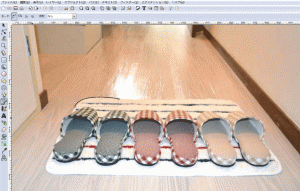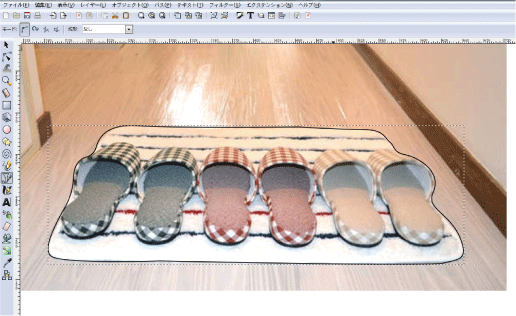【初心者用・画像解説】Inkscapeを使った【 写真の切り抜き方 】
チラシ等の作成物を作る時に、会社のロゴや写真の一部分のみを使いたい場合は
写真の切り抜き機能を使いましょう。
【簡単だけれどすこし雑な仕上がりの切り抜き方】と、【多少難しいけれども精度の高い切り抜き方】と2種類紹介していきます。
写真の切り抜き
まずは切り抜きたい写真を選び、Inkscapeで開きます。
写真の開き方は、Inkscapeを立ち上げたら開きたい写真をドラッグ&ドロップでInkscape内に持ってきてもらえば大丈夫です。
簡単な切り抜き・鉛筆ツール
写真が開いたら、丸印で囲った【鉛筆ツール】を選択します。
鉛筆ツールは、左クリックを押したままマウスを動かすと動かしたとおりに鉛筆で書いたように線を引けるツールです。
この鉛筆ツールで枠を作ると、その枠で写真を切り抜く事が出来るようになります。
今回は、スリッパとスリッパマットを切り抜いてみたいと思います。
一筆書きで仕上げなくても、少し線を描いて放すと、上図のような □ が線と線の両端に表示されますので、この□からまた続けて書く事が出来ます。
続けて、スリッパマットを囲っていきます。
鉛筆ツールで写真を囲った状態です。
写真を囲ったら、選択ツールで写真と囲った線両方を選択し、写真上で右クリックを押すと上図のような画面になります。
【クリップを設定】を選択してもらうと、画像が切り抜かれます。
切り抜いた写真です。分かり易いように背景色を黒にしてみました。
次は少し精度の高いペンツールでの切り抜きを紹介します。
ペンツールでの切り抜き
写真を開いたら、ペンツールを選択します。
ペンツールは、図形のカーブとカーブごとに始点・終点を決めて、曲線をつなげて囲いを作って行くイメージだと思っておいてください。
写真で解説していきます。
囲い始める開始位置を決め、左クリック→次の点を決め左クリックを押しっぱなしで・・・(※まだ左クリックを放してはいけません)
左クリックを押しっぱなしでマウスを上下に動かすと、赤い直線が曲線へと変わると思います。
丁度良い線が出来たら左クリックを放してください。
左クリックを放し、右クリックを押すとなめらかな曲線が出来上がります。
このなめらかな曲線をつなげてゆく事で綺麗な囲いを作る事が出来ます。
囲い終わった写真です。
鉛筆ツールで切り抜いた時よりも、なめらかな曲線で切り抜かれている事が分かりますね。
写真・切り抜きツールはとても便利な機能なのでぜひ活用してみてください。
印刷会社へチラシを印刷依頼する場合
数十枚程度のチラシ印刷ならば家庭用プリンターでも印刷が可能ですが、数百枚単位で印刷をする場合は印刷会社へ以来する方が安く印刷できます。
印刷会社例
100枚の印刷で700円・・・・・1枚あたり7円
1000枚の印刷で2000円・・・・1枚あたり2円
用紙代・インク代を考えると100枚を超える印刷は印刷会社で印刷する方がコスト的にも安くあがります。