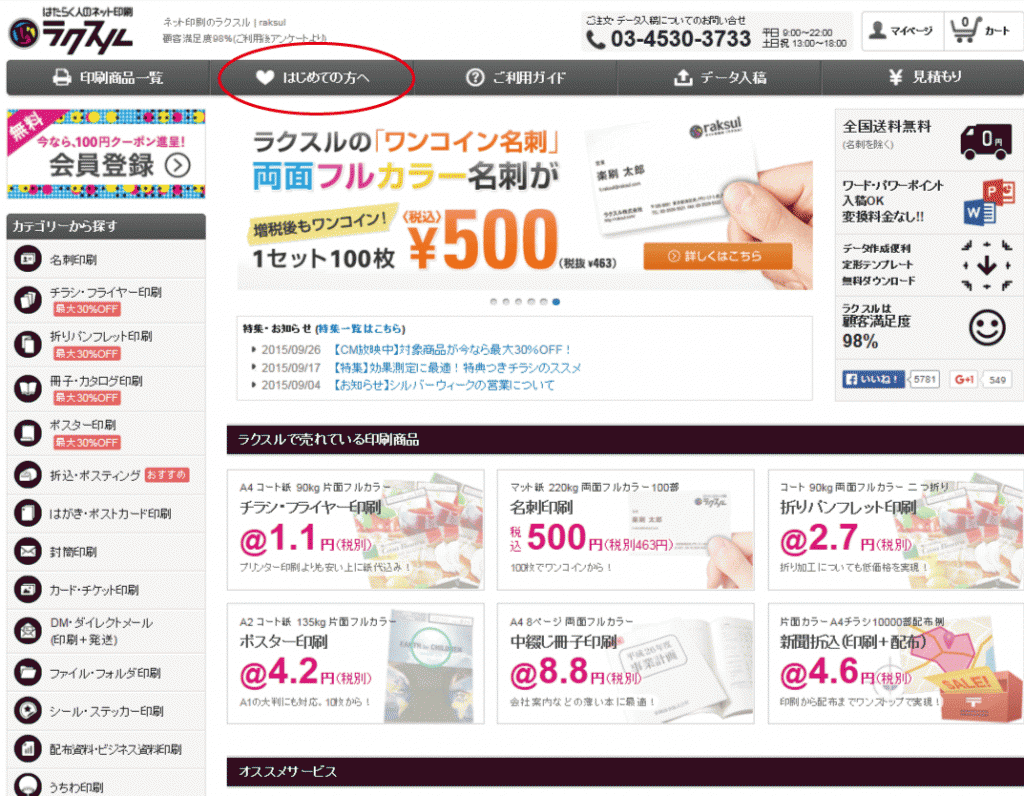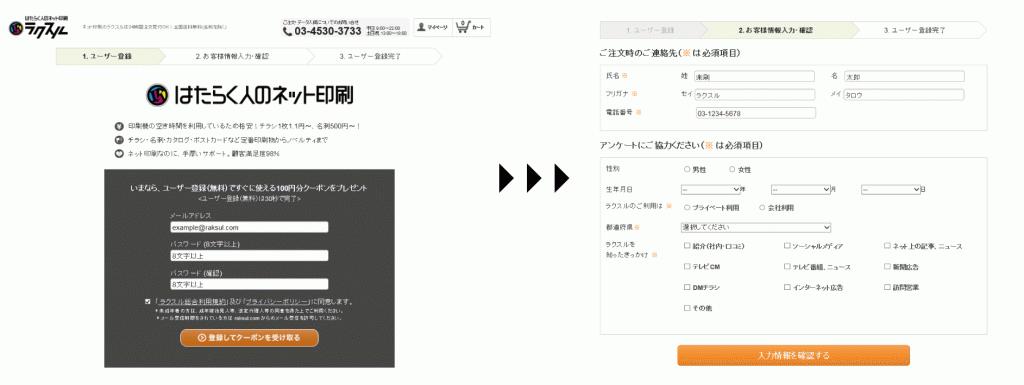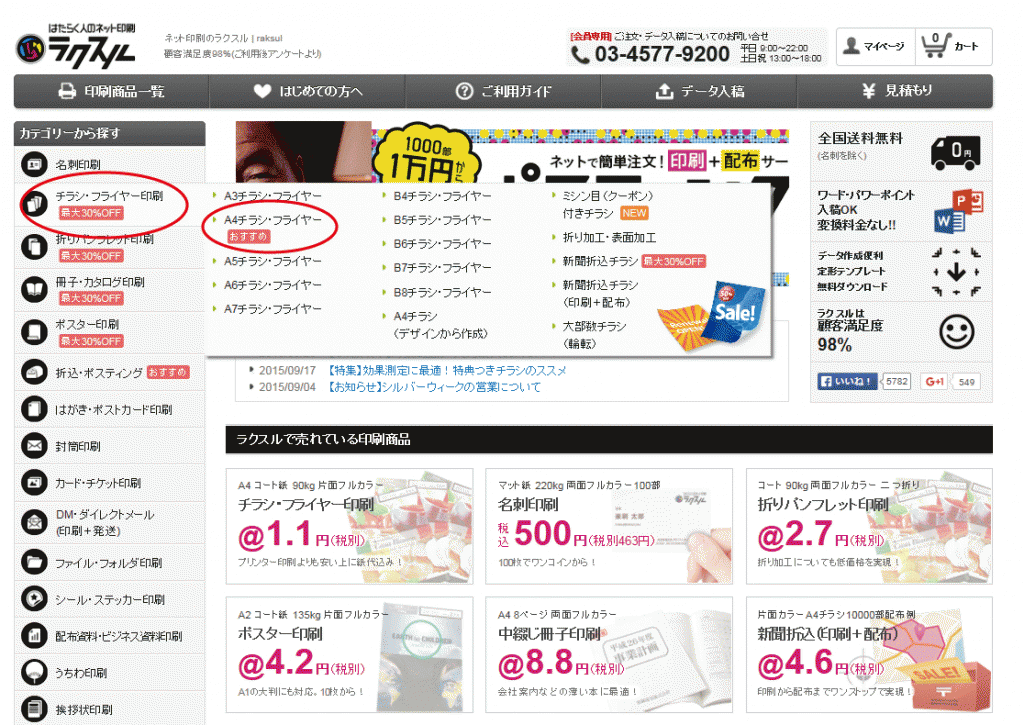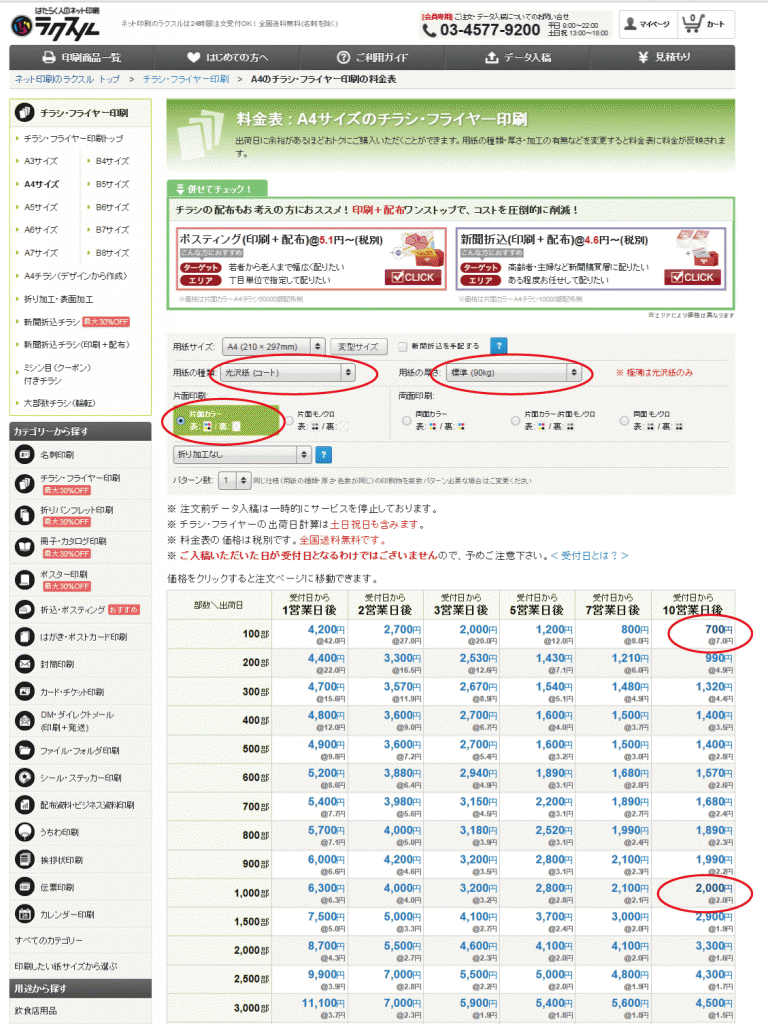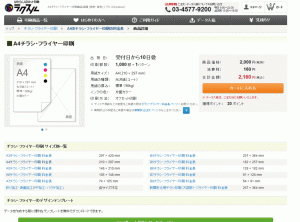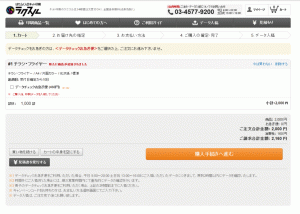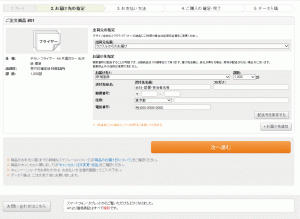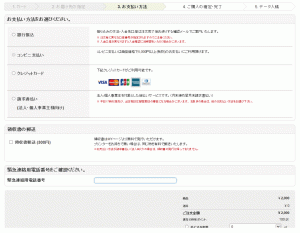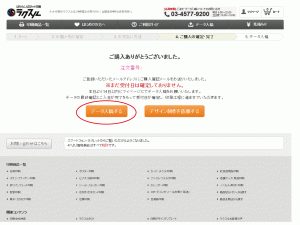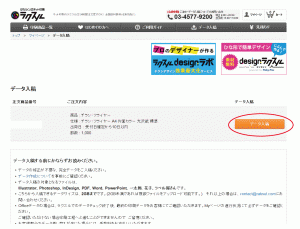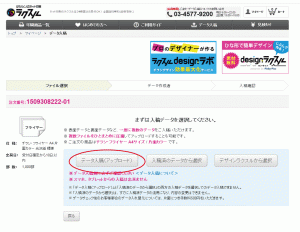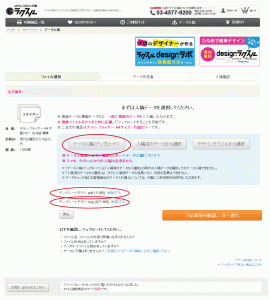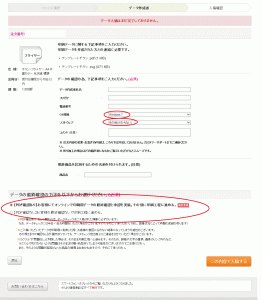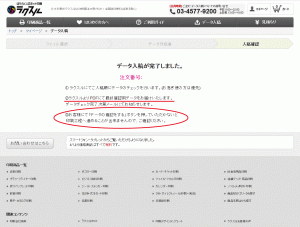STEP.02_04 Inkscape出稿 ネット印刷会社へ印刷依頼
さて、ここまで印刷会社への出稿準備のお話しをしてきました。
一般的な印刷会社への出稿には
【トンボ・裁ち落としの設定】
【RGBカラーをCMYKカラーに変更】
【文字のアウトライン化】
が必要です。
Inkscapeは無料でとても便利なソフトですが、CMYKデータでの保存が出来ない事や、細かな不具合が見られやすい等欠点も多いソフトです。
印刷会社はデータの不備等で、ちゃんと印刷出来ない恐れのあるものはトラブルの元となりますので取り扱ってくれません。
ですのでInkscapeで作成されたチラシを印刷してくれる印刷会社は現在の所、極端に少ないです。
私は普段、Illustratorで作成したものを印刷依頼するのでInkscapeで作成したものを印刷してくれる会社がこんなにも極端に少ない事を知りませんでした。
色々調べた中で、Inkscapeで作成したチラシを印刷してくれる会社がありましたので紹介します。
こちらの会社ではInkscapeデータも印刷してくれるようですが、ケースバイケースで無理な場合もあるかもしれませんのでご確認してみてください。
また、InkscapeでのデータはIllustratorデータのような完璧なデータでは無いので多少の不備が起こるかもしれない事を理解しておいてください。
特に、RGBカラーをCMYKカラーに変更しますので色味は若干変化するものだと思っておいてください。
この『自分でチラシ作成所』は初心者さんでも自分でチラシを作成してお店のチラシ作り等のコスト削減に役立ててもらえればと思い作られていますが、完璧なチラシ作成を約束するサイトではありませんのでご了承の上ご利用ください。また、印刷が出来ないケースもあるかもしれませんので、その場合は自己責任でお願いします。申し訳ありません。
チラシを作成する段階で、色々いじっているうちに写真が消えてしまっていたり、文字がズレてしまっていたりする場合もあります。
印刷する前に、今一度チラシ全体のミスが無いかチェックしてみてください。
印刷会社への印刷依頼
今回はラクスルを取り上げて説明していきますが、他の印刷会社も大体同じ流れなので参考にしてみてください。
まずは、印刷会社にユーザー登録を行います。
印刷データのやり取りはメールで行いますので、ユーザー登録とメールアドレスの登録を行います。
TOPページ『はじめての方へ』 → 『会員登録はこちら』 → 『メールアドレス/パスワードの設定』 → 『個人情報の登録』
ユーザー登録が終わりましたら、ラクスルのTOPページを見てください。
今回は、A4サイズのチラシ片面(裏は白紙)カラー、1000枚のチラシを依頼する場合を見てみましょう。
『チラシ・フライヤー印刷』 → 『A4チラシ・フライヤー』
下記のような画面に移ります。
用紙のサイズ、種類、両面印刷か片面印刷か、カラーかモノクロか、何枚印刷するのか、いつまでに印刷物が仕上がれば良いのか、色々設定項目があります。
今回は、一般的なチラシとして標準で選択されている『光沢紙(コート)』、『標準(90g)』の用紙設定にしておきます。
片面カラー印刷を選択します。
印刷の枚数と印刷物が出来上がる日数を見てもらいたいのですが、『100部、10営業日後』なら700円ですが
『1000部、10営業日後』なら、枚数が10倍になっているのに金額は2000円です。約3倍です。
1度に印刷する枚数が増えれば増える程、安くなっていきます。
また、日程に余裕があるのなら10営業日を選んだ方がお得です。
まず、用紙サイズと枚数・日程を決めると『それを印刷する為の金額』が決まります。これが印刷会社側の『商品』になります。
その商品の支払いを済ませた後に、『チラシのデータを印刷会社に送る』作業に移ります。
上記の『2000円』の部分をクリックすると、下記のお支払いに進みます。
下記まで進んだら、出荷元名義というものが出てきます。
これは、デザイン会社がお客さんから印刷を依頼された場合等に自社の名前を記載したりする場所ですが、個人利用なら『ラクスルからのお届け』のままにしておけばOKです。
印刷されたチラシの送り先を登録してください。
送り先が2箇所以上、バラバラの場所に届けたい場合は追加料金が発生します。500枚、500枚を別の場所に送る等。
お支払い方法を決めてください。
お支払いが終了すると、いよいよ作成したチラシデータを印刷会社へ依頼する行程です。
『データ入稿する』を押してください。
データ入稿する際の注意点が色々と書いてありますのでご確認ください。
Inkscapeでのデータ入稿は、こちらには記載されていませんのでもしかしたら印刷が出来ない場合もあるかもしれません。
その場合は申し訳ありません。このサイトは印刷出来なかった場合の保証は致しかねますので、自己責任でお願いします。
今回は初めての印刷依頼ですので、『データ入稿(アップロード)』を選択してください。
以前に印刷を依頼し、同じ物を再度印刷したい場合等は『入稿済のデータから印刷』を選択する事も可能です。
データ入稿(アップロード) → 自分で作成した、Inkscapeのチラシデータを選択してください。
『pdf』形式で保存したデータと、『svg』形式のInkscapeでの作成物としてのデータ両方を入稿してください。
今一度、データのミスや間違いが無いかチェックし、『下記事項を確認し、次へ進む』で進んでください。
※どのデータを入稿すれば良いか分からない方は
STEP.02_02 Inkscape出稿準備 『トンボ』と『RGB/CMYK』
STEP.02_03 Inkscape出稿準備 『文字のアウトライン化』と『PDF』
を読み返してみてください。フォルダの作り方と、pdf・svgでの保存の方法が記載されています。
自身のパソコンの『OS環境』を選んでください。
OSの種類が分からない方は、Step.01_01でInkscapeをダウンロードする前に32ビットか64ビットか調べた方法と一緒の方法で調べる事が出来ますので確認してみてください。
文章で書くと、『スタート』 → 『コンピューター』 → 『右クリック』 → 『プロパティ』です。
ソフトウェアは『その他(分からない)』を選択してください。
『PDF確認あり』と『PDF確認なし』のチェック項目があります。
これは、印刷前にパソコンの画面上で印刷物に間違いが無いか最終チェックをするかどうかを聞いています。
間違いが無いのは『PDF確認あり』を選択し、一度画面上で印刷前に確認してください。
『この内容で入稿する』をクリックしてください。
これで、チラシの印刷依頼は終了です。
印刷するチラシデータが出来たらメールでお知らせが届きます。
そのデータを確認して印刷に入りますので、確認を忘れたままにしておくといつまで経っても『チラシが印刷されません』のでメールチェックをして下さい。
↓↓印刷はコチラから↓↓